- Building a VI from a Blank VI
In the following exercises, you will open a blank VI and add structures and Express VIs to the block diagram to build a new VI. You will build a VI that generates a signal, reduces the number of samples in the signal, and displays the resulting data in a front panel table. After you complete the exercises, the front panel of the VI will look similar to the front panel in
Figure 2-1.
- Opening a Blank VI
If no template is available for the VI you want to build, you can start with a blank VI and add Express VIs to accomplish a specific task.
Complete the following steps to open a blank VI.
- In the Getting Started window, click the Blank VI link in the New section or press the <Ctrl-N> keys to open a blank VI. A blank front panel window and block diagram window appear.
- Display the block diagram.
- If the Functions palette is not visible, right-click any blank space on the block diagram to display a temporary version of the Functions palette. Click the thumbtack, shown at left, in the upper left corner of the Functions palette to pin the palette so it is no longer temporary.
- Adding an Express VI That Simulates a Signal
Complete the following steps to find the Express VI you want to use and
add it to the block diagram.
- Select Help»Show Context Help from the front panel or the block diagram to display the Context Help window, shown in Figure 2-2. You also can click the Show Context Help Window button, shown at left, on the front panel or block diagram toolbar to display the Context Help window.
2. On the Functions palette, select the Express»Input palette and move the cursor over one of the Express VIs on the Input palette. When you move the cursor over a VI, the Context Help window displays information about that VI.
3. Use the information that appears in the Context Help window to find the Express VI that can simulate a sine wave signal. Keep the Context Help window open. The context help provides useful information as you complete the rest of this exercise.
4. Select the Express VI that can simulate a sine wave signal and place it on the block diagram. The Configure Simulate Signal dialog box appears.
5. Move the cursor over the various options in the Configure Simulate Signal dialog box, such as Frequency (Hz) and Amplitude. Read the information that appears in the Context Help window.
6. Configure the Simulate Signal Express VI to generate a sine wave with a frequency of 10.7 and amplitude of 2. The signal in the Result Preview window changes to reflect the configured sine wave.
7. Click the OK button to save the current configuration and close the Configure Simulate Signal dialog box.
8. Move the cursor over the Simulate Signal Express VI and read the information that appears in the Context Help window. The Context Help window displays information about how you configured the Simulate Signal Express VI in addition to the standard context help description.
9. Save the VI as Reduce Samples.vi in an easily accessible location.
- Searching the Help and Modifying a Signal
Complete the following steps to use the LabVIEW Help to search for the Express VI that reduces the number of samples in a signal.
- On the block diagram, move the cursor over the Simulate Signal Express VI to display the Context Help window and click the Detailed help link to display the Simulate Signal topic in the LabVIEW Help. You might have to enlarge or scroll down in the Context Help window to see the Detailed help link.
- Click the Search tab, enter sample compression in the Type in the word(s) to search for text box, and press the <Enter> key. You can place quotation marks around the phrase to search for the exact phrase. For example, you can enter "sample compression" to narrow the search results.
- Double-click the Sample Compression topic in the search results to display the topic that describes the Sample Compression Express VI.
- After you read the description of the Express VI, click the Add to the block diagram button to place the Express VI on the cursor.
- Move the cursor to the block diagram.
- Add the Sample Compression Express VI to the block diagram to the right of the Simulate Signal Express VI. When you know which item you want to add to the block diagram or front panel, you can use the Quick Drop dialog box to quickly find the item and add it to the block diagram or front panel. Select Quick Drop from the View menu to display this dialog box. You also can press the <Ctrl-Space> keys. (Mac OS X) Press the <Command-Shift-Space> keys.
- Configure the Sample Compression Express VI to reduce the signal by a factor of 25 using the mean of these values.
- Click the OK button to save the current configuration and close the Configure Sample Compression dialog box.
- Use the Wiring tool to wire the Sine output of the Simulate Signal Express VI to the Signals input of the Sample Compression Express VI.
- Customizing a User Interface from the Block Diagram
In the previous exercises, you added controls and indicators to the front
panel using the Controls palette. You also can create controls and
indicators from the block diagram.
Complete the following steps to create controls and indicators from the
block diagram.
- On the block diagram, right-click the Mean output of the Sample Compression Express VI and select Create»Numeric Indicator from the shortcut menu to create a numeric indicator. A Mean indicator, shown at left, appears on the block diagram.
- Right-click the Mean output of the Sample Compression Express VI and select Insert Input/Output from the shortcut menu to insert the Enable input.
- Right-click the Enable input and select Create»Control from the shortcut menu to create a switch. A Boolean control, shown at left, appears on the block diagram.
- Right-click the wire that connects the Sine output of the Simulate Signal Express VI to the Signals input of the Sample Compression Express VI and select Create»Graph Indicator from the shortcut menu.
- Use the Wiring tool to wire the Mean output of the Sample Compression Express VI to the Sine graph indicator.
- Arrange the objects on the block diagram so they appear similar to Figure 2-3.
- Display the front panel. The controls and indicators you added appear in the front panel with labels that correspond to the inputs and outputs from which you created the controls and indicators.
- Configuring a VI to Run Continuously until the User Stops It
In the current state, the VI runs once, generates one signal, and then stops running. To run the VI until a condition occurs, you can use a While Loop.
Complete the following steps to add a While Loop to the block diagram.
- Display the front panel and run the VI. The VI runs once and then stops. The front panel does not have a stop button.
- Display the block diagram.
- Click the Search button, shown at left, on the Functions palette, and enter While in the text box. LabVIEW searches as you type the first few letters and displays any matches in the search results text box.
- Double-click While Loop <<Execution Control>> to display the Execution Control subpalette and temporarily highlight the While Loop on the sub palette.
- Select the While Loop on the Execution Control palette.
- Move the cursor to the upper left corner of the block diagram. Click and drag the cursor diagonally to enclose all the Express VIs and wires, as shown in Figure 2-4.
- Release the mouse to place the While Loop around the Express VIs and wires. The While Loop, shown at left, appears with a STOP button wired to the conditional terminal. This While Loop is configured to stop when the user clicks the STOP button.
- Display the front panel and run the VI. The VI now runs until you click the STOP button. A While Loop executes the VIs and functions inside the loop until the user clicks the STOP button.
- Click the STOP button and save the VI
- Using the Error List Window
If a VI contains an indicator you do not want to use, you can delete it.
Complete the following steps to remove the Mean indicator from the front
panel.
- Display the front panel and move the cursor over the Mean indicator until the Positioning tool appears.
- Click the Mean indicator, shown at left, to select it and press the <Delete> key.
- Display the block diagram.
- Click the broken Run button to display the Error list window. The Error list window lists all errors in the VI and provides details about each error. You can use the Error list window to locate errors.
- In the errors and warnings list, select the Wire: has loose ends error and click the Help button to display more information about the error.
- In the errors and warnings list, double-click the Wire: has loose ends error to highlight the broken wire.
- Press the <Ctrl-B> keys to delete the broken wire. Pressing the <Ctrl-B> keys deletes all broken wires on the block diagram. You can press the <Delete> key to delete only the selected wire.
- Select View»Error List to display the Error list window. No errors appear in the errors and warnings field.
- Click the Close button to close the Error list window. The Run button no longer appears broken.
- Controlling the Speed of Execution
To plot the points on the waveform graph more slowly, you can add a time delay to the block diagram.
Complete the following steps to control the speed at which the VI runs.
- On the block diagram, search for the Time Delay Express VI, shown at left, on the Functions palette and place it inside the While Loop.
- Enter 0.25 in the Time delay (seconds) text box.
- Click the OK button to save the current configuration and close the Configure Time Delay dialog box.
- Display the front panel and run the VI.
- Click the Enable switch and examine the change on the graph. If the Enable switch is on, the graph displays the reduced signal. If the Enable switch is off, the graph does not display the reduced signal.
- Click the STOP button to stop the VI
- Using a Table to Display Data
Complete the following steps to display a collection of mean values in a
front panel table.
- Display the front panel.
- On the Controls palette search for the Express Table indicator and add it to the right of the waveform graph
- .Display the block diagram. LabVIEW wired the Table terminal to the Build Table Express VI.
- If the Build Table Express VI and the Table terminal are not selected already, click an open area on the block diagram to the left of the Build Table Express VI and the Table terminal. Drag the cursor diagonally until the selection rectangle encloses the Build Table Express VI and the Table terminal, shown at left. A moving dashed outline, called a marquee, highlights the Build Table Express VI, the Table terminal, and the wire joining the two.
- Drag the objects into the While Loop to the right of the Sample Compression Express VI.
- Use the Wiring tool to wire the Mean output of the Sample Compression Express VI to the Signals input of the Build Table Express VI.
- The block diagram should appear similar to Figure 2-5.
- Display the front panel and arrange the controls and indicators as shown in Figure 2-1.
- Run the VI.
- Click the Enable switch.
- Stop the VI.
- Experiment with properties of the table by using the Table Properties dialog box. For example, try changing the number of columns to one.
- Save and close the VI.
- Searching for Examples
To learn more about how you can use a certain VI, you can search for and
view an example that uses the VI.
Complete the following steps to find and open an example that uses the
Time Delay Express VI.
- In the Help section of the Getting Started window, select LabVIEW Help to display the LabVIEW Help.
- Click the Search tab. In the Type in the word(s) to search for text box enter time delay express VI and press the <Enter> key. (Mac OS X and Linux) Choose the Full Text option in the Search Options section of the Search the LabVIEW Help dialog box to narrow the search results.
- (Windows) Click the Location column header to sort the search results by content type. Reference topics contain reference information about LabVIEW objects such as VIs, functions, palettes, menus, and tools. How-To topics contain step-by-step instructions for using LabVIEW. Concept topics contain information about LabVIEW programming concepts.
- Double-click the Time Delay Express VI search result to display the reference topic that describes the Time Delay Express VI.
- After you read the description of the Express VI, click the Open example button in the Example section near the bottom of the topic to open an example that uses the Time Delay Express VI.
- Run the VI and move the vertical pointer slides. The amplitudes of alue A and B change as you move the vertical pointer slides.
- Stop the VI.
- Select Window»Show Block Diagram and read the block diagram comment.
- Close the example VI and open the LabVIEW Help window.




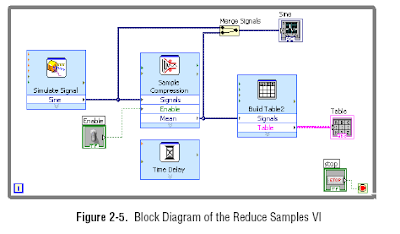
Ulasan
Catat Ulasan